メッセージの送信方法
メール配信
1 - 送信対象を選択する
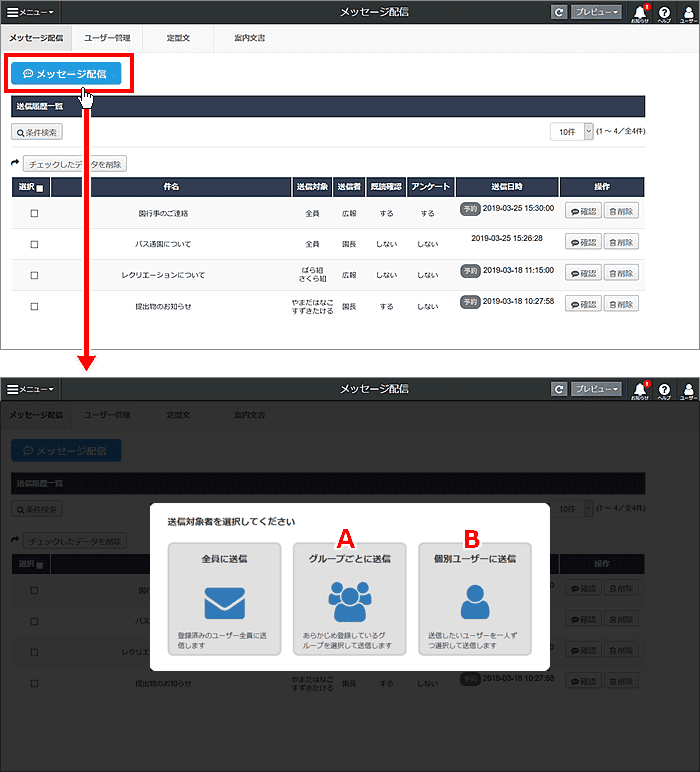
上部のタブでメール送信をクリックし、"メッセージ送信(履歴一覧)"画面を表示します。
メッセージの送信を行う場合は、【メッセージ送信】ボタンをクリックし、"対象者選択"パネルから、送信したい対象を選択します。
2 - 宛先を確認する
送信対象を選択すると、"宛先確認"画面が表示されます。
送信する宛先が正しいかを確認し、宛先の修正を行いたい場合は【選択画面へ戻る】ボタンをクリックます。
右上部の【入力画面へ】ボタンをクリックし、内容の入力を行います。
*送信対象を "グループごとに送信"、"個別ユーザーに送信" を選択した場合のみ宛先の選択・修正を行えます。
3 - 送信内容を入力する
宛先確認後、【入力画面へ】ボタンをクリックすると、"送信内容入力"画面が表示されます。
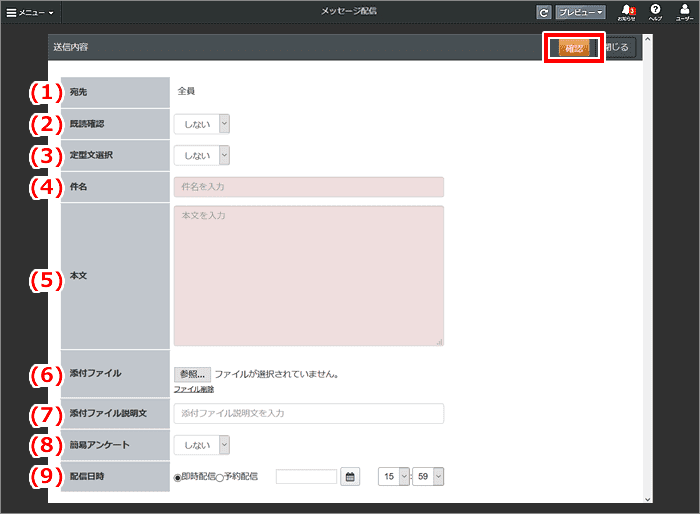
(1)宛先 ……………………選択した宛先が表示されます。
(2)送信確認 ………………宛先の既読確認(送信した内容を受信者が確認したか)の設定が行えます。
(3)定型文選択 ……………予め登録していた定型文を選択し、本文に追加できます。*定型文についてはこちら
(4)件名 ……………………送信するメッセージの件名を入力します。
(2)送信確認 ………………宛先の既読確認(送信した内容を受信者が確認したか)の設定が行えます。
(3)定型文選択 ……………予め登録していた定型文を選択し、本文に追加できます。*定型文についてはこちら
(4)件名 ……………………送信するメッセージの件名を入力します。
(5)本文 ……………………送信するメッセージの内容を入力します。
(6)添付ファイル …………メッセージに添付するファイルを参照します。
(7)添付ファイル説明文 …メッセージに添付するファイルの説明文を入力します。
(8)簡易アンケート ………送信するメッセージにアンケートを付けるか選択できます。
(9)配信日時 ………………送信するメッセージの配信日時を設定できます。
"即時配信"では入力後のタイミングでメッセージが配信されます。
"予約配信"では、選択した日時に自動で配信が行われるよう、予約することができます。
入力が完了したら、画面右上の【確認】ボタンをクリックし、入力内容の確認を行います。
入力が完了したら、画面右上の【確認】ボタンをクリックし、入力内容の確認を行います。
アンケートを"する"にしている場合は、アンケートの設定画面を表示します。
アンケート設定
"送信内容入力"画面でアンケートを"する"に選択していると、送信内容とともに送信するアンケート内容の設定が行えます。
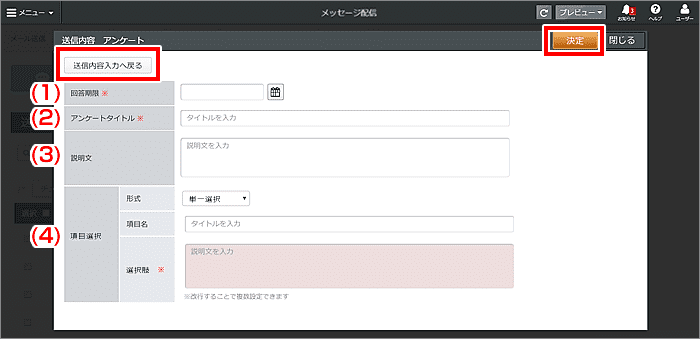
(1)回答期限 ………………アンケート回答期限を設定できます。
(2)アンケートタイトル …アンケートのタイトルを入力します。
(3)説明文 …………………アンケート内容の説明を入力します。
(2)アンケートタイトル …アンケートのタイトルを入力します。
(3)説明文 …………………アンケート内容の説明を入力します。
(4)項目設定 ………………アンケートの形式を単一選択(ラジオボタン)、もしくは複数選択(チェックボックス)どちらにするか選択します。選択した形式に合わせ、選択肢を入力します。
入力が完了したら、画面右上の【決定】ボタンをクリックし、入力内容の確認を行います。
4 - 配信内容の確認
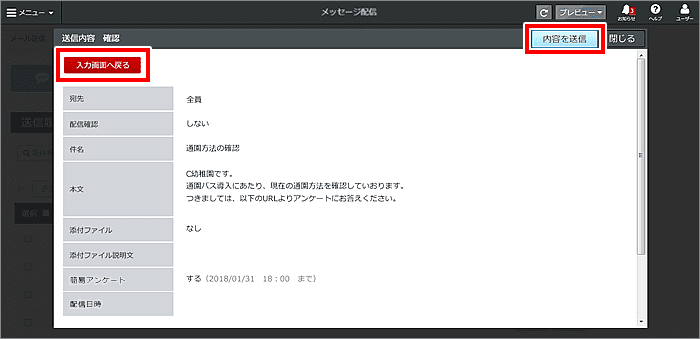
送信内容を確認し、修正を行いたい場合は【入力画面へ戻る】ボタンをクリックします。
右上部の【内容を送信】ボタンをクリックすると、メール送信が完了します。
(A)グループごとに送信
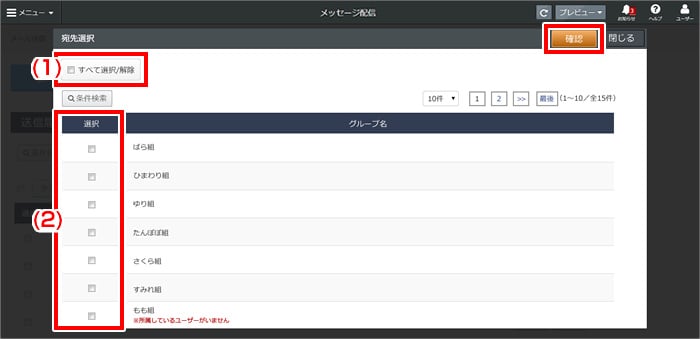
送信対象選択で、"グループごとに送信"を選択すると、宛先のグループ一覧が表示されます。
一覧の(2)"選択"欄より送信したいグループにチェックします。
また、すべてのグループを選択もしくは解除したい場合は、(1)【全て選択/解除】ボタンをクリックします。
宛先を選択を、右上部の【決定】をクリックし、選択した宛先を確認します。
(B)個別ユーザーに送信
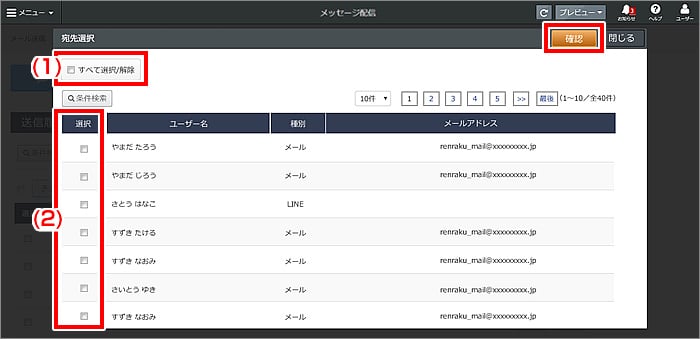
送信対象者の選択時に、"個別ユーザーに送信"を選択すると、登録済みのユーザー一覧が表示されます。
一覧の(2)"選択"欄より送信したいユーザーにチェックします。
また、すべてのユーザーを選択もしくは解除したい場合は、(1)【全て選択/解除】ボタンをクリックします。
宛先を選択を、右上部の【決定】をクリックし、選択した宛先を確認します。
